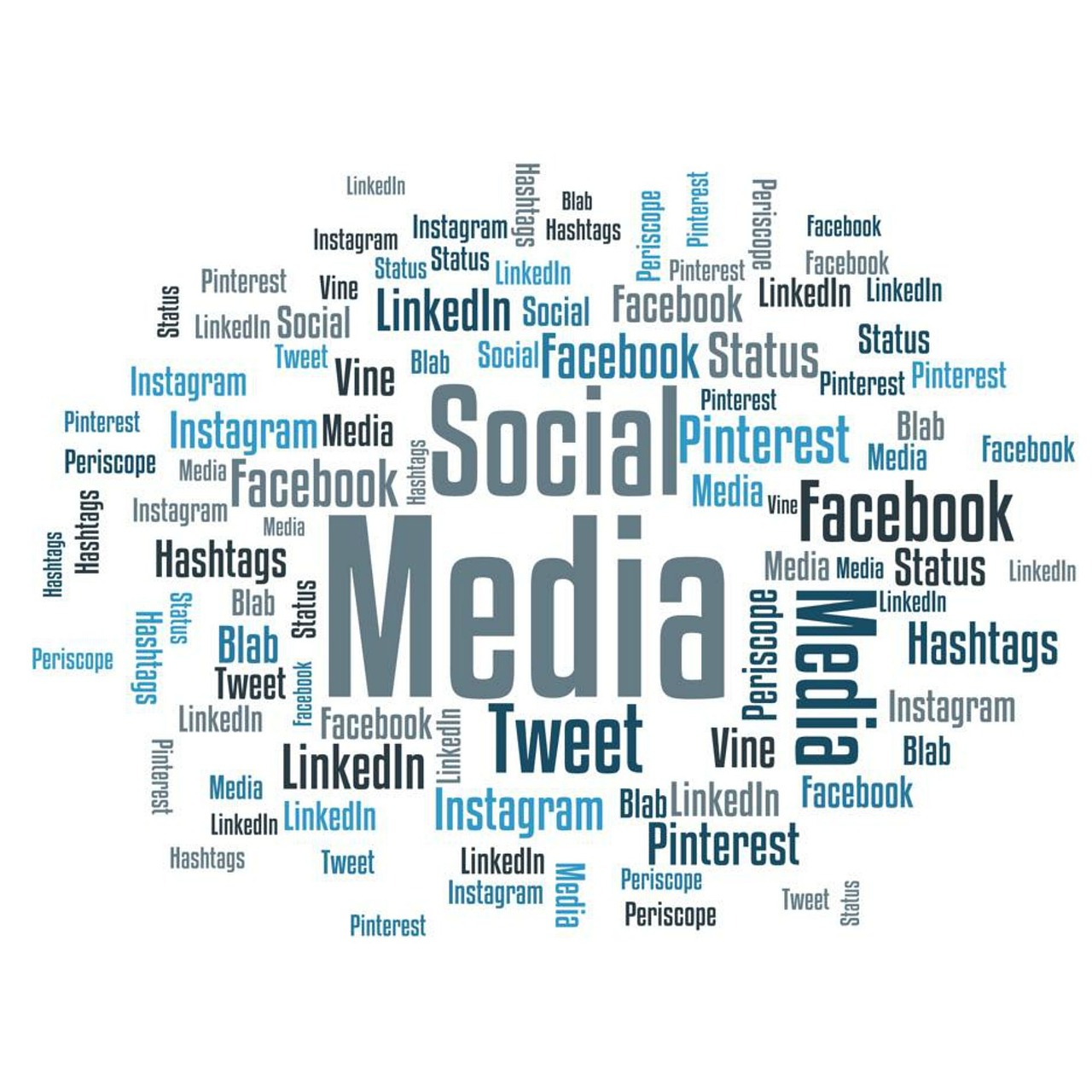どもっダンデライオンです。
今回は前回の「関連コンテンツで画像が表示されない件」についてのおさらいです。
-

関連コンテンツ「サムネイル画像」が表示されない時OGP設定で解決した件!!アフィンガー4
オープングラフの設定により無事に関連コンテンツにサムネイル画像を表示させることが出来たのですが、実際に設定していきちゃんと設定出来ているのか!?またこれで合っているのか!?その辺についても書いていこうかなと思いました。
記事の拡散などに必要不可欠「OGP設定」今回はフェイスブックとツイッターの設定をしていきます。では実際にやっていきましょう。
オープングラフプロトコル(OGP)とは
「Open Graph protocol」略して「OGP」になります。
そもそもオープングラフとは「ソーシャルグラフ」が更なる進化を遂げた機能であること。
これによりSNSでシェアされた場合そのページ情報も一緒に表示できるようになりました。
またそのページ情報は自分で設定が出来ます。そのページのタイトル・ウラル・概要分・サムネイル画像などが一般的な設定になっています。
よりたくさんの方にシェアされるように、ページ情報を分かりやすく表示することができる機能です。
スポンサーリンク
All in One SEO Pack プラグイン インストール
①管理画面の「プラグイン」→「新規追加」
②「 All in One SEO Pack 」で検索しましょう
③インストール後は「有効化」しましょう
④管理画面の「All in One SEO Pack」より「ソーシャルメディア」を「Activate」にしましょう
⑤フェイスブック・ツイッターの設定を行いましょう
※「有効化」したら一般設定で不要なものは「無効」にしておきましょう
SNS設定「フェイスブック編」
①フェイスブック管理者IDを入力しましょう
①-1管理者ID検索ページに飛んだら「あなたのフェイスブックページのウラルを入力」すると、「フェイスブックの管理者ID」が表示されますのでその数字を①に入力してください。
「フェイスブックAPPID」については「フェイスブックデペロッパーズ」で「新しいアプリを作成」する必要があります。また「フェイスブックAPPID」を入力した場合はこちらの設定が優先されます。
②「フェイスブックデペロッパーズ」のダッシュボードより「アプリID」の数字を「フェイスブックAPPID」へ入力してください。
SNS設定「ツイッター編」
次にツイッターの設定を行っていきましょう。
設定を行う箇所は3か所です。
①デフォルトTwitterカード
要約の大きい画像にしましょう
②Twitterサイト
ここにはTwitterページより@マークより後のユーザー名を入れましょう
※@マークも入れてね
③Twitterドメイン
ここにはあなたのツイッターページのウラルを入れましょう
「All in One SEO Pack」でのフェイスブック・ツイッターの設定はこれで終わりです。
前回の「関連コンテンツ」でしっかり設定が出来ていなかったために「サムネイル画像」が表示されなかったので、もし「関連コンテンツでサムネイル画像が表示されていない」場合は、もう一度SNS設定をやり直してみるとうまくいくかも知れませんよよよ!!
スポンサーリンク